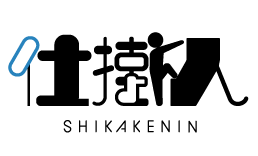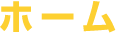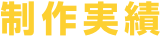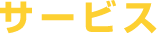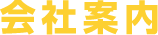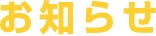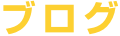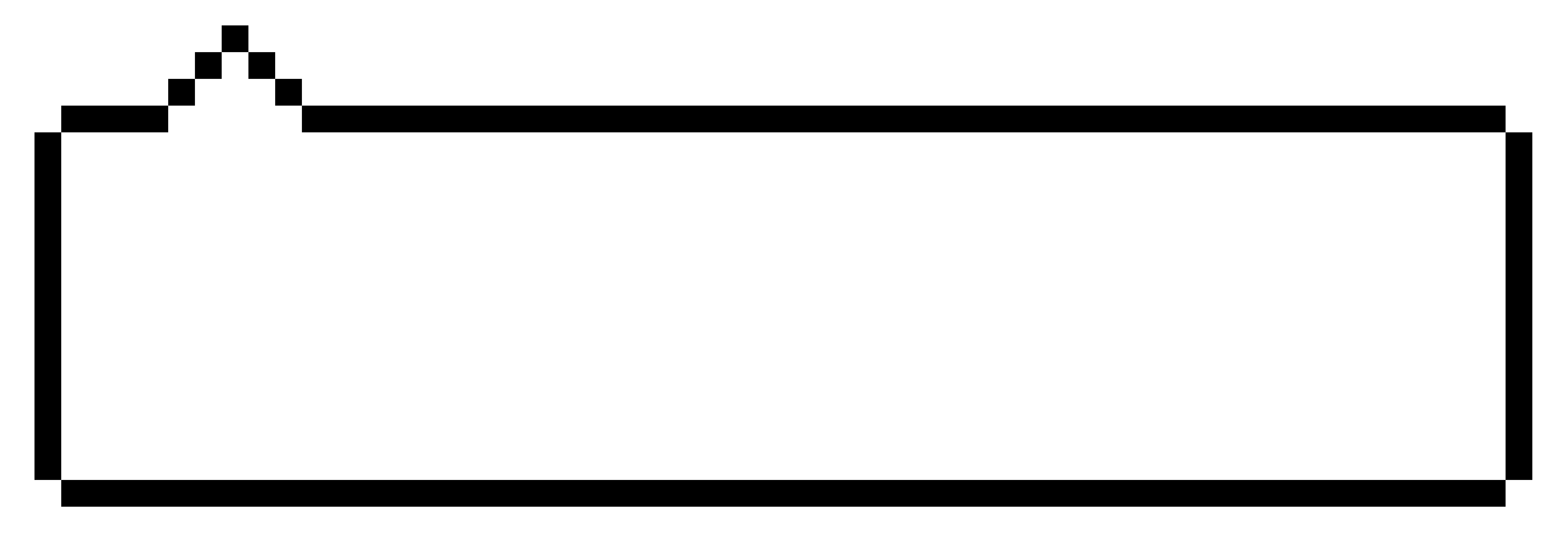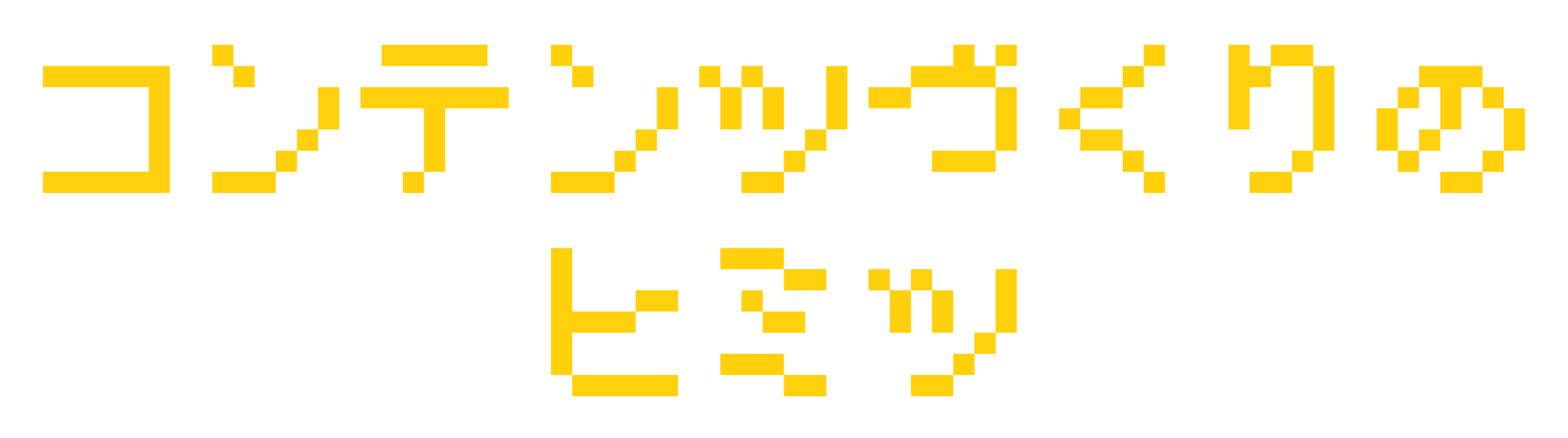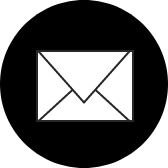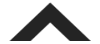【初心者向け】Adobe Premiere Proの基本的な使い方
2024.04.19

動画編集のソフトとして大人気の「Adobe Premiere Pro」。
簡単な動画編集から、プロの映像編集現場まで幅広く使用されているソフトですが…
機能が多いため、今から始めるという方は、何から覚えたらいいのか分からなかったり、難しく感じることも多いかと思います。
そこで、本記事ではAdobe Premiere Proの基本的な使い方と、動画編集をするにあたっての便利な機能などをご紹介します!
もくじ
Premiere Proとは?
Premiere Proは、プロからアマチュアまで様々な編集者が使用しているソフトで、テレビ制作や映画の制作現場でも使用されているほど、映像編集に関してスタンダードかつ必須と言っても良いくらいの存在です。
メリットとしては、利用者が多いため、Adobe公式に加えて、様々なユーザーが解説をしており、分からない事が出てきても、すぐに解決策を検索したり質問できます。
デメリットとしては、買い切りソフトでは無いので、継続的に料金を払い続けなければならないといった点があります。
しかし、そこで「他にも無料で使えるソフトがあるからそっちを使おう!」と思う方もいらっしゃいますが、正直オススメはいたしません。
無料というのは魅力的ですが、他の人とデータを共有したい場合や、配布されてるプリセットを使いたい場合など、Premiere Proでないとできないことも多いためです。
よって、これから本格的に動画編集をしていきたいとお考えの方には、ぜひPremiere Proを選ぶことをおすすめします^^
Premiere Proの編集画面と各名称
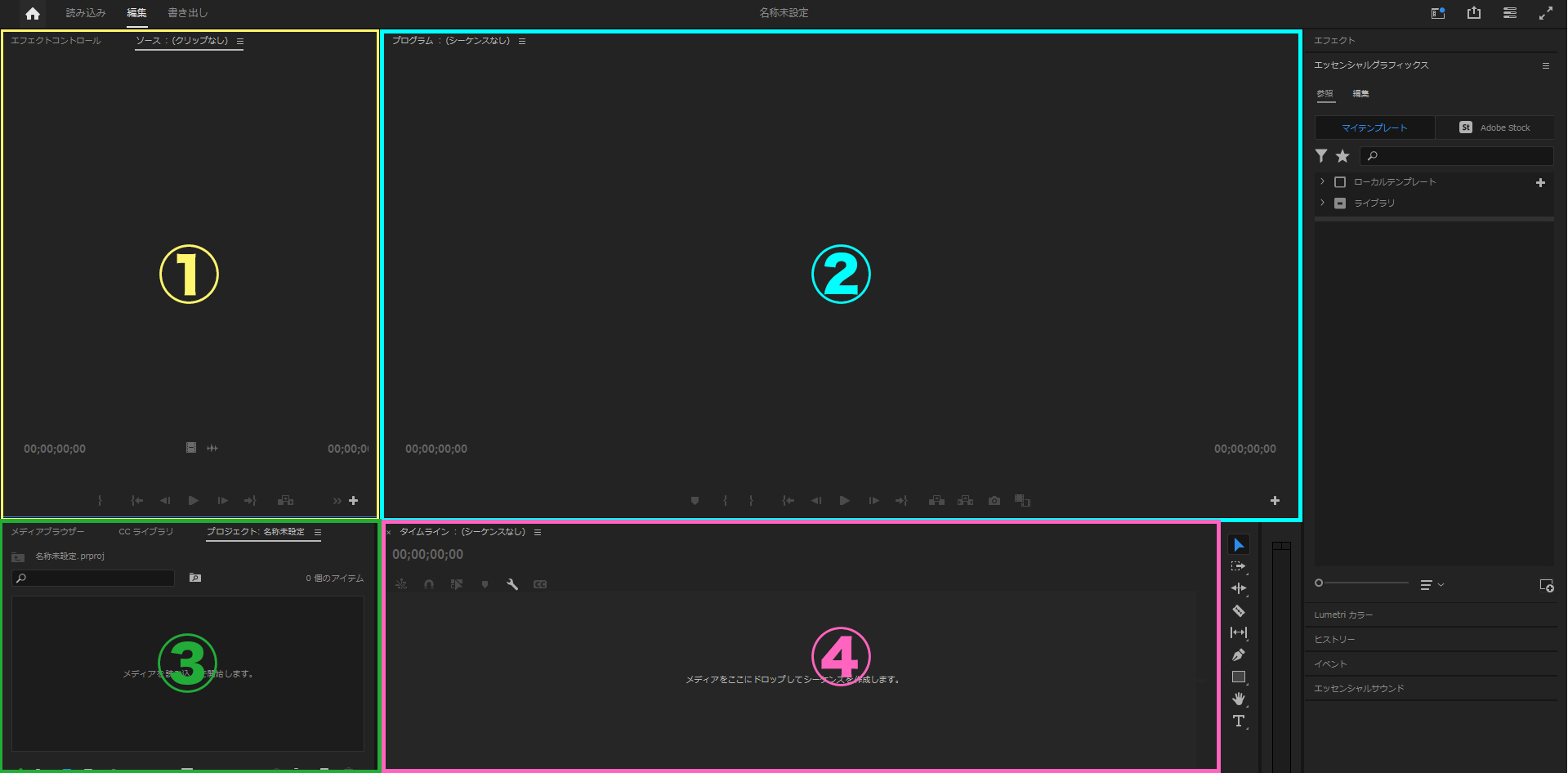
Premiere Proの編集画面には様々なパネルがありますが、基本的にはこの4つのパネルが表示されます。
①ソースパネル:動画や音声などの素材を確認・編集する時に使用します。
②プログラムパネル:編集中の動画の確認画面。テロップ入力などの編集時にもプログラムパネルを使用します。
③プロジェクトパネル:編集前の動画やBGMなど、素材の保存場所。ここから使用する素材を選択して編集します。
④タイムラインパネル:動画編集をメインで行う作業場です。ここにシーケンスというものを作成し、ビデオや音声の編集をします。
もし間違ってパネルを消してしまったり、わけが分からなくなったとしても 「ウィンドウ>ワークスペース>初期設定」か、「Alt+Shift+1」で初期設定に戻す事ができます。
また、自分の使いやすい配置が決まってきたら「ウィンドウ>ワークスペース>新規ワークスペースとして保存」で自分オリジナルのレイアウトを保存しておく事もできるので安心です(*^^)v
Premiere Proの基本的な使い方
ここからは実際に動画制作をする時の流れに沿って、基本的な操作方法をお伝えしていきます!
YouTubeに投稿する用の動画をイメージしています。
Premiere Proをお持ちの方は、一緒に操作しながら読み進めていただくと効率よく学習しながら動画を制作できると思いますので、ぜひ一緒にやってみましょう。
1.新規プロジェクトの作成
まず最初に、新規プロジェクトを作成します。
プロジェクトとは、動画編集を行うための“ファイル”です。
【新規プロジェクト作成の流れ】
①Adobe Premiere Proを立ち上げ、画面左の「新規プロジェクト」をクリック
②プロジェクトの名称、ファイルの保存場所を決め、OKをクリック
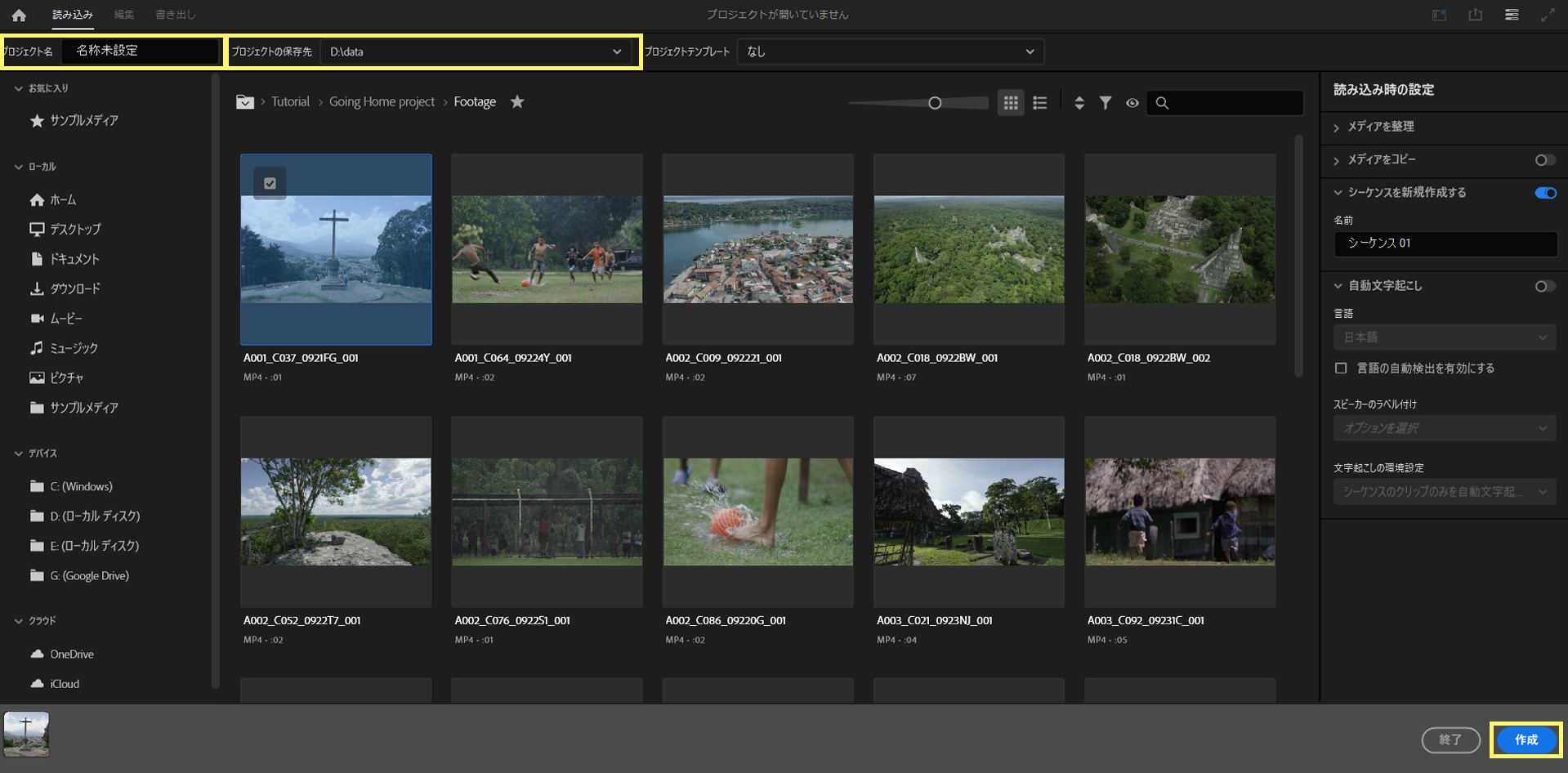
【動画素材データの読み込み】
次に編集したい動画素材を読み込みます。
①
- ファイル>読み込み
- 使用したい動画データを選択し、「開く」をクリック
②プロジェクトパネルにドラッグ&ドロップ
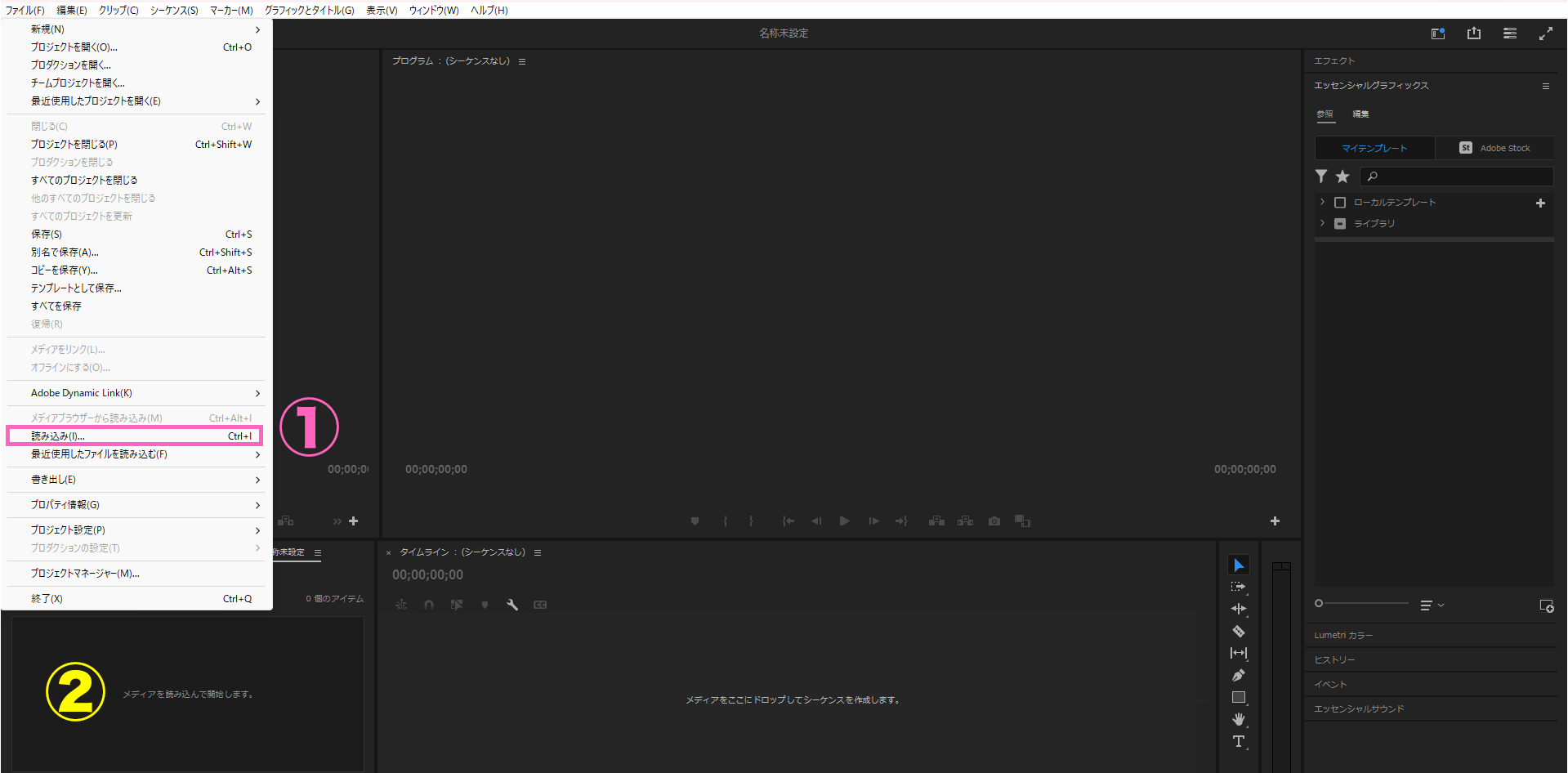
【シーケンスの作成】
シーケンスとは作業机のようなもので、色々な作成方法がありますが、中でもシンプルで簡単な手順をご紹介いたします。
①プロジェクトパネルにある素材をタイムラインパネルにドラッグ&ドロップ
②シーケンスの設定を変更したい場合は、プロジェクトパネルに新たに作成されているシーケンスファイルの上で、右クリック>シーケンス設定

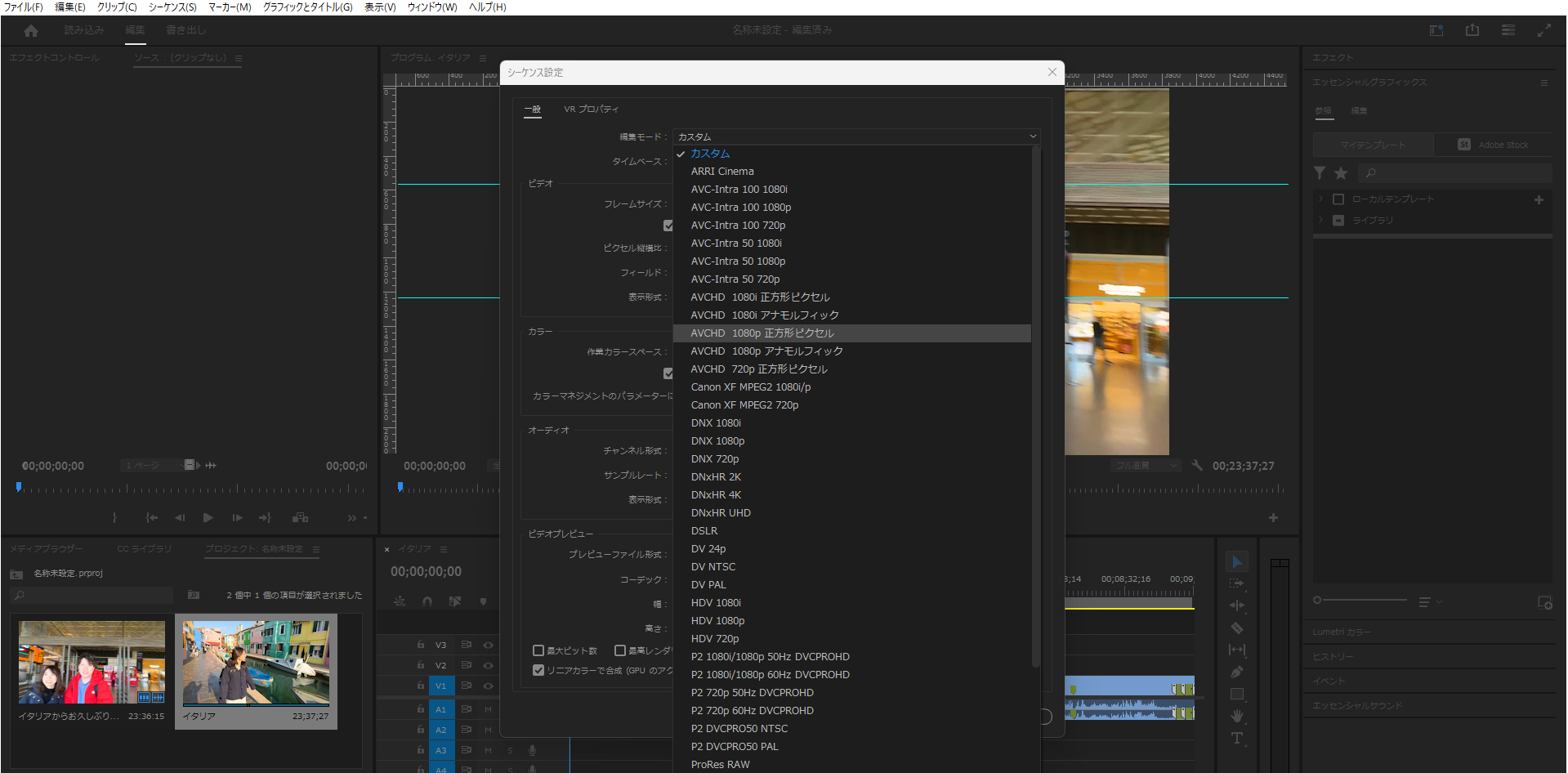
2. 動画をカット編集する
ここから編集作業開始です!
まずはカットの方法をご紹介します。
【基本的なカット方法】
①シーケンス(タイムラインパネル)のツールバーからレーザーツールを選択
②動画素材のカットを始めたい場所をクリック
③動画素材のカットを終わらせたい場所をクリック
④ツールバーの選択ツールをクリックし、動画素材のカットしたい部分を選択
⑤Deleteキーを押し動画をカット
⑥シーケンス上でカットした部分が空白になっていることを確認
⑦空白部分を埋めるため、カットした後ろの動画素材をクリックしながら移動させ前の動画素材とつなげる
手順を実際にやってみた様子がこちらです。↓
正直、これを毎回するのはめんどくさいですよね(^^;)
そこでオススメするのは“キーボードショートカット”です!!
キーボードショートカットを編集したい場合は、
編集>キーボードショートカット で編集できます。
一例として、実際に私は下記の設定をしています。
F2:前の編集点を再生ヘッドまでリップルトリミング
F3:編集点を追加
F4:次の編集点を再生ヘッドまでリップルトリミング
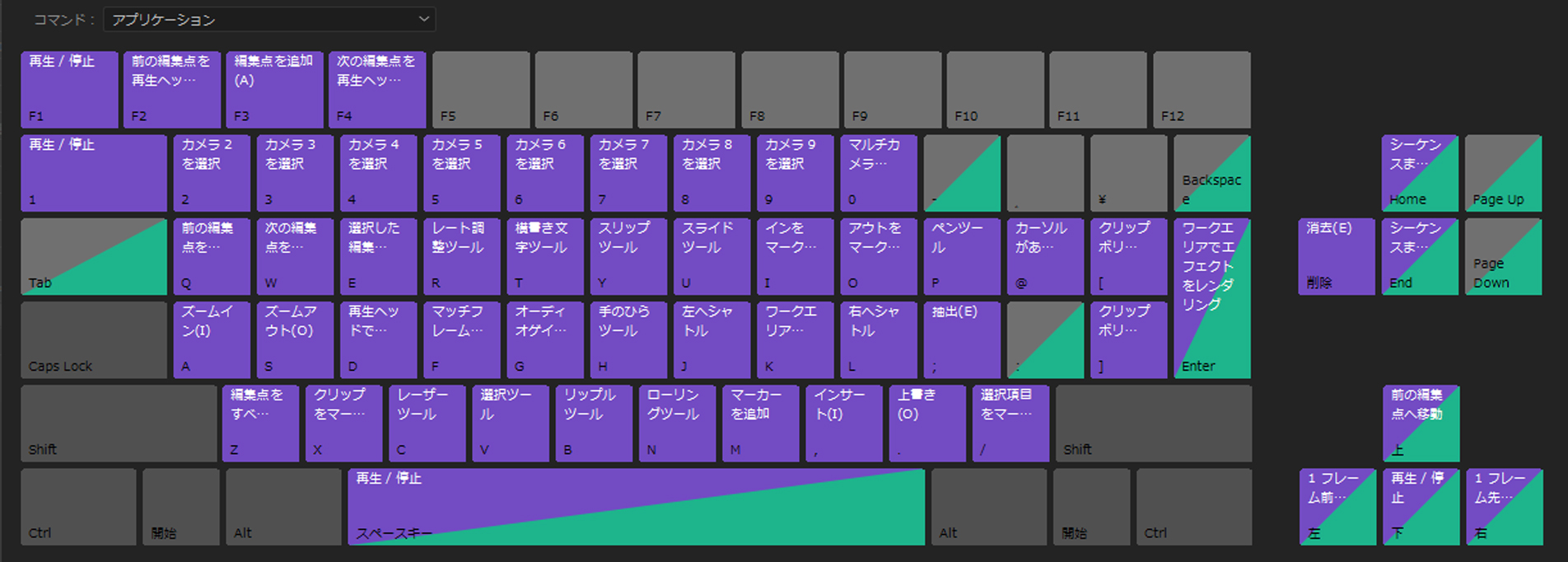
この設定をすることによって、動画の後ろをカットしたい場合は
①動画素材のカットを始めたい場所でF3
②動画素材のカットを終わらせたい場所でF4
前をカットしたい場合は
①動画素材のカットを始めたい場所でF3
②動画素材のカットを終わらせたい場所でF2
これだけで完了させることができます!
3. 動画にテロップを入れる
カットができたら次はテロップを入れていきましょう。
テロップを入れるためには「エッシェンシャルグラフィックス」という機能を使います。
【テロップ挿入の流れ】
①ツールバーの横書き文字ツール(T)を選択する
②プログラムパネルをクリックすると赤枠が表示される
③赤枠内に表示させたい文字を入力する

4. 文字の変更方法
文字のフォントを変更したり色を変更するためには、エッセンシャルグラフィックスパネルを操作します。
(パネルが見当たらない場合は、ワークスペース上部の「ウインドウ>エッシェンシャルグラフィックス」で出てきます。)
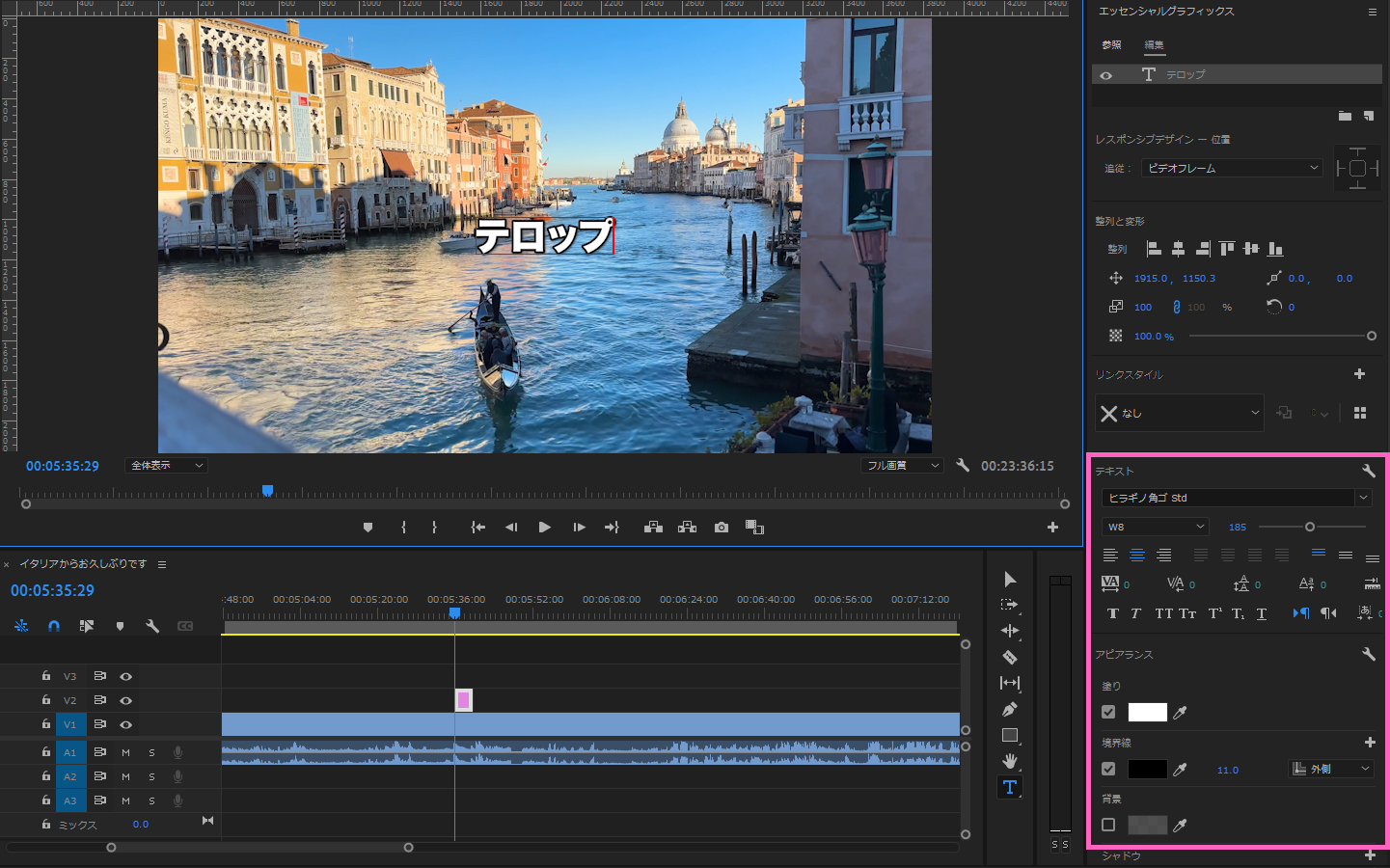
こちらのパネルで文字のフォントや枠線、位置などを編集することができます。
テロップは、フォントや大きさの他にも色使いや装飾など、かなり細かく編集することができます。
それぞれ使い分ける事で、見やすさだけではなく映像の雰囲気や感情も伝えられます。
このテロップの表現によって、質の良い動画になるか、チープな印象になるかが決まると言っても過言ではありません!
ぜひ、お手本にしたいチャンネルのテロップを研究してみてください!
5. 動画にBGMや効果音を入れる
次に、動画にBGMや効果音を入れます。
音などで演出を入れることで、面白いシーンは更にコミカルに、悲しいシーンを感動的にすることができ、動画内の展開がハッキリとして、視聴者も飽きずに見続ける事ができる動画を作成することができますよ!
BGMや効果音の素材はPremierer Proに入っていないので、自分で用意する必要があります。
YouTubeに動画をアップする方は、著作権フリーの素材を使用しましょう。
【BGM・効果音の入れ方】
①PCのファイルからBGM・効果音を選択
②プロジェクトパネルにドラッグ&ドロップで読み込み
③プロジェクトパネルからBGM・効果音を選択し、タイムラインパネルの「A(オーディオ)」部分へ読み込み
④動画に合わせてBGM・効果音をカット、位置の調整をする
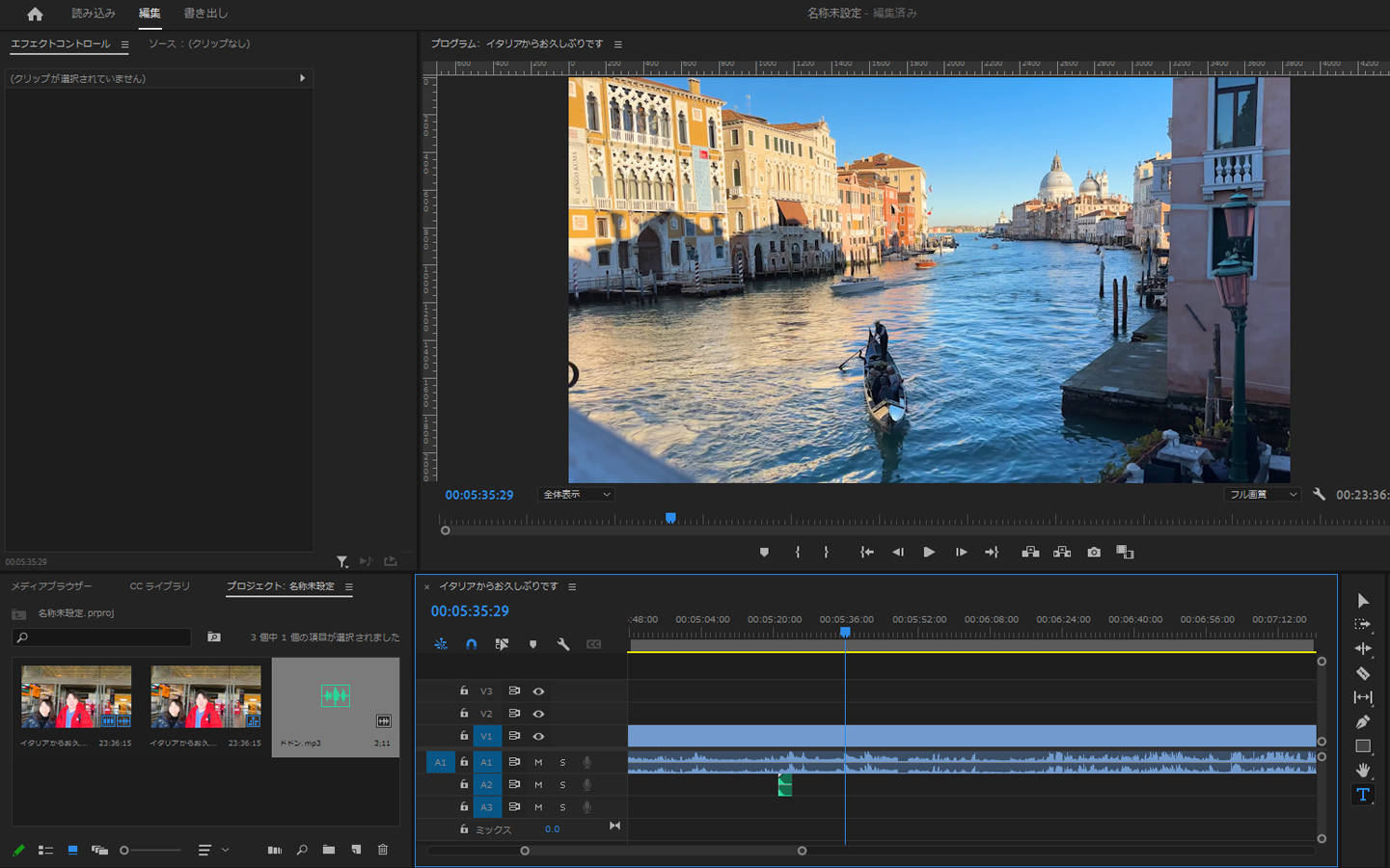
6. 動画データとして書き出す
ここまで出来たら、あとは動画の書き出しをしたら完成です!
【書き出し方法】
①画面上部のファイル>書き出し>メディアを選択
②書き出し設定>形式:h.264>YouTube1080pフルHD(4K解像度で書き出す場合はYouTube 2160p 4K Ultra HDを選択)
③出力名の横の青文字をクリックし、ファイル名と保存先を設定>保存
④下部の「書き出し」を選択
⑤エンコードが終了すると書き出しが完了する
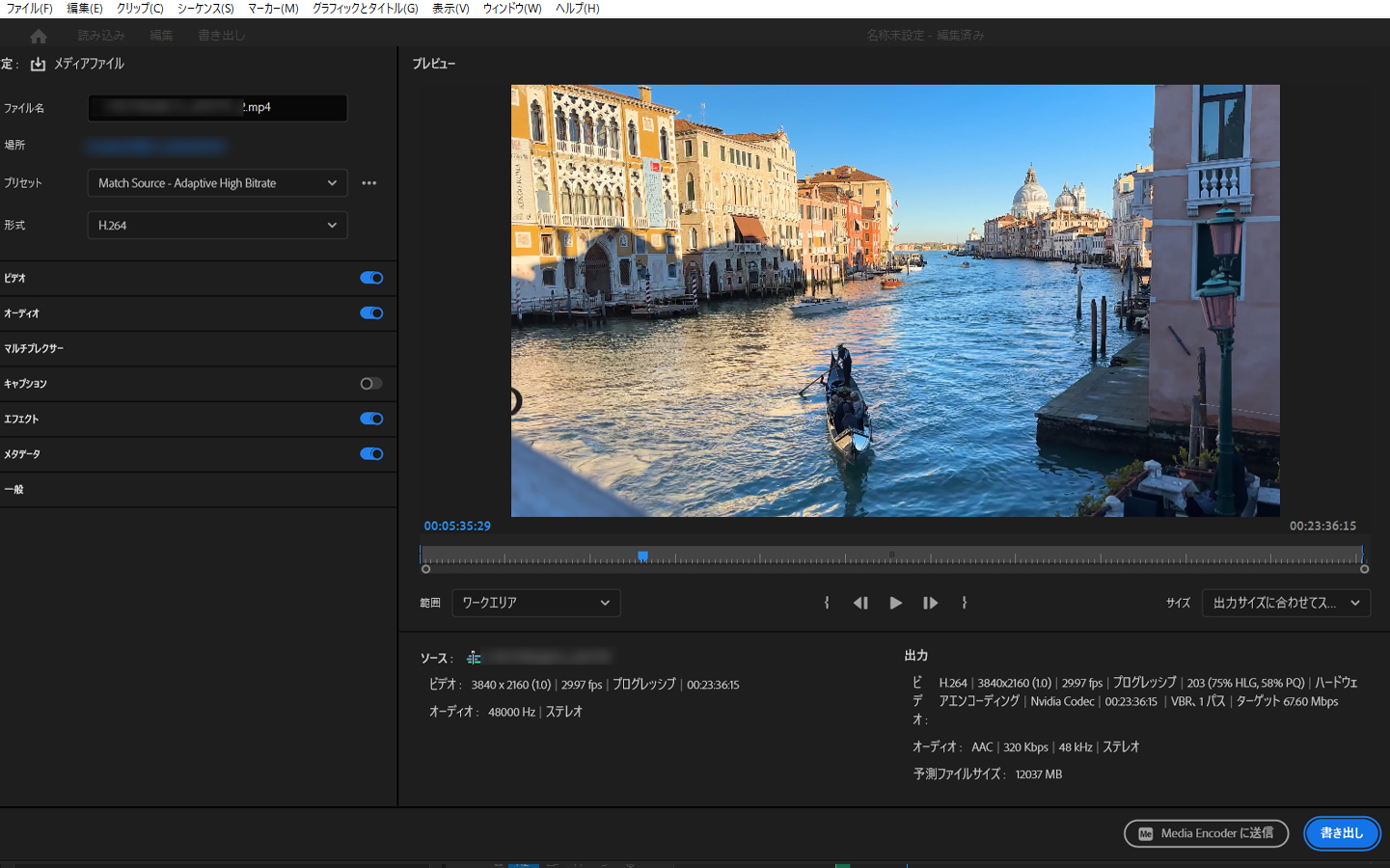
これで動画が完成しました!
きちんと書き出されているか、保存先のフォルダからデータを確認してみてください!
7.まとめ
いかがだったでしょうか?
以上がPremiere proでの基本的な動画編集のやり方です。
これはほんの基本的な部分であって、たくさんの人に見ていただける動画に仕上げる為には、もっとひとつひとつにこだわって質をあげていく必要があります。
テロップひとつをとっても、初心者の方は「どんなテロップだと見やすいのかな」「やってみたけど何かダサいな…」
など、たくさんの壁にぶち当たると思います。
SHIKAKENINでは、初心者からすぐにYouTubeを始められるノウハウがたくさんつまった記事が読み放題です!
テロップフォント、BGMやSE(効果音)もダウンロード可能になっているので、YouTubeをこれから始めたい!伸ばしていきたい!という方はぜひご覧ください。
費用面やサービス内容など、気になることはお気軽にお問い合わせください。